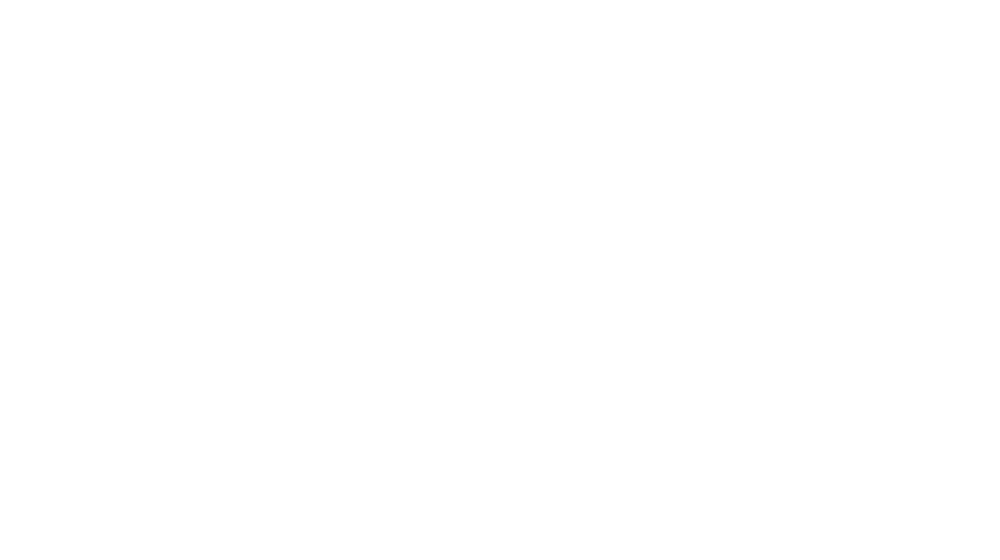De Top 25 Handige Sneltoetsen in Adobe Premiere Pro
Adobe Premiere Pro is een krachtige tool voor videobewerking, geliefd bij professionals en amateurs wereldwijd. Of je nu een beginner bent die net start met videobewerking of een doorgewinterde professional, het beheersen van sneltoetsen in Premiere Pro kan je workflow aanzienlijk versnellen. Hier is een lijst van de top 25 handige sneltoetsen die elke videobewerker zou moeten kennen.
1. Nieuw Project – Ctrl+N (Windows) / Cmd+N (Mac)
Snel een nieuw project starten zonder door menu’s te hoeven navigeren.
2. Nieuwe Sequence – Ctrl+Alt+N (Windows) / Cmd+Opt+N (Mac)
Direct een nieuwe sequence aanmaken om je clips in te bewerken.
3. Importeren – Ctrl+I (Windows) / Cmd+I (Mac)
Snel bestanden importeren in je project.
4. Opslaan – Ctrl+S (Windows) / Cmd+S (Mac)
Regelmatig opslaan voorkomt dat je werk verloren gaat.
5. Opslaan Als – Ctrl+Shift+S (Windows) / Cmd+Shift+S (Mac)
Bewaar je project onder een nieuwe naam of locatie.
6. Ongedaan maken – Ctrl+Z (Windows) / Cmd+Z (Mac)
Een onmisbare sneltoets voor wanneer dingen niet gaan zoals gepland.
7. Opnieuw doen – Ctrl+Shift+Z (Windows) / Cmd+Shift+Z (Mac)
Als je te ver bent gegaan met ongedaan maken, gebruik dan deze sneltoets.
8. Knippen – Ctrl+X (Windows) / Cmd+X (Mac)
Verwijder een geselecteerd item en plaats het op het klembord.
9. Kopiëren – Ctrl+C (Windows) / Cmd+C (Mac)
Kopieer een geselecteerd item naar het klembord.
10. Plakken – Ctrl+V (Windows) / Cmd+V (Mac)
Plak inhoud van het klembord in je project.
11. Ripple Delete – Shift+Delete (Windows) / Shift+Delete (Mac)
Verwijder een clip en sluit de gap die het achterlaat automatisch.
12. Marker Toevoegen – M
Snel een marker toevoegen aan een clip of sequence.
13. Razor Tool – C
Snel wisselen naar het razor (scheer) gereedschap om clips te splitsen.
14. Selection Tool – V
Terug naar de selectietool om clips te verplaatsen of te selecteren.
15. Linken/Ontlinken – Ctrl+L (Windows) / Cmd+L (Mac)
Link of ontlink audio en video van geselecteerde clips.
16. Renderen – Enter
Render je timeline voor soepeler afspeelgedrag.
17. Zoom In/Out op Timeline – + / –
Snel in- of uitzoomen op je timeline voor een beter overzicht.
18. Ga naar In – Shift+I
Spring naar het in-punt van de geselecteerde clip.
19. Ga naar Uit – Shift+O
Spring naar het uit-punt van de geselecteerde clip.
20. Clear In and Out – Ctrl+Shift+X (Windows) / Cmd+Shift+X (Mac)
Verwijder in- en uitpunten in je timeline of programma monitor.
21. Clip Snelheid/Aanpassing Duur – Ctrl+R (Windows) / Cmd+R (Mac)
Pas de snelheid of duur van je clip aan.
22. Nesting – Ctrl+N (Windows) / Cmd+N (Mac)
Combineer meerdere clips tot één sequence.
23. Audio Gain Aanpassen – G
Snel het volume van je geselecteerde clips aanpassen.
24. Exporteren – Ctrl+M (Windows) / Cmd+M (Mac)
Open het exportvenster om je project te exporteren.
25. Full Screen Playback – Ctrl+ (tilde) (Windows) / Cmd+ (tilde) (Mac)
Bekijk je video in volledig scherm voor een betere beoordeling van je bewerking.
Door deze sneltoetsen te beheersen, kun je jouw videobewerking in Adobe Premiere Pro sneller en efficiënter maken. Het kost misschien wat tijd om ze uit je hoofd te leren, maar zodra je dat doet, zul je merken dat je veel vlotter door je projecten heen werkt. Happy editing!